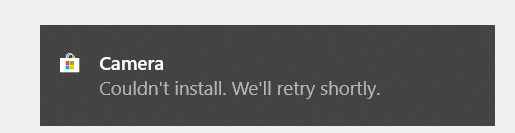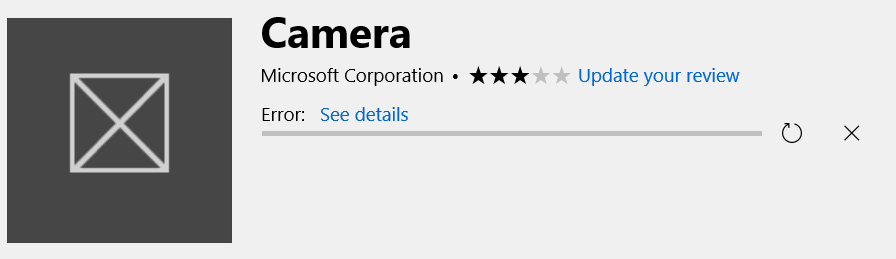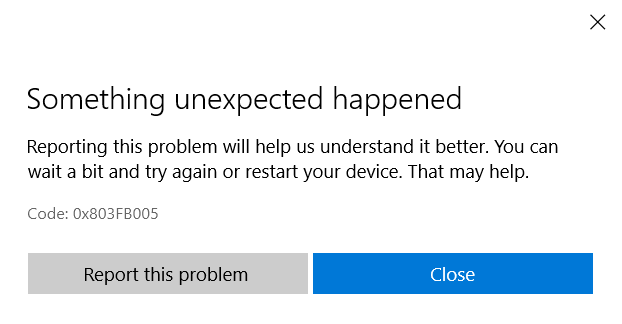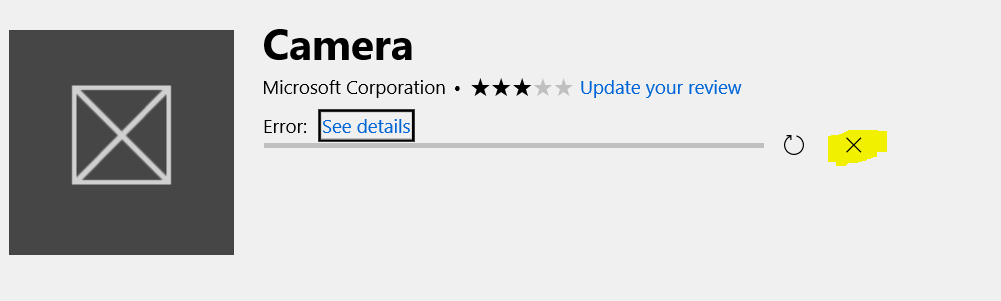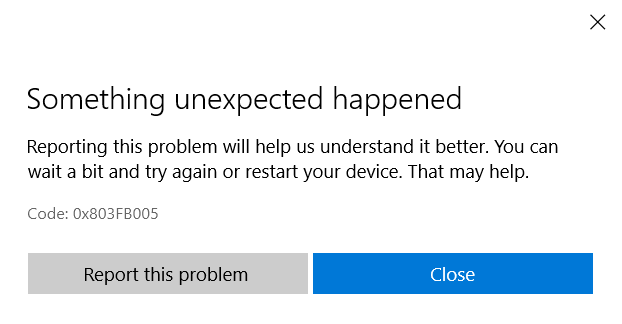
I’ve seen some really abysmal instructions for fixing a slew of Windows Store app errors, including Error 0x803FB005 (in my case, for the Camera App for Windows 10).
The message above may appear on a loop, continually running.
When you click on the icon, it will take you to the Windows Store, where you will see the above error.
Note the weird icon, more on this later.
Finally, you should see the error message above. It looks like the actual error code varies (which raises the question of what is the value of the error code?).
Anyway, after going in circles I finally figured out what was going on for my machine. I wanted to share what I did that actually resolved it for me on 3 different computers around my shop. And I believe a key part of this problem is the Windows Universal App methodology and the fact I used to have a Windows 7 mobile phone.
The Download Fix:
I realized something was up when I looked more closely at what is being installed. For some reason, my Windows 10 64bit machine was failing, and trying to install the Camera App on repeat. The usual Microsoft Forums responses were of no help, often with locked threads with no responses of value.
- BAD install app: https://www.microsoft.com/en-ca/store/p/camera/9wzdncrfj3ph
- GOOD install app: https://www.microsoft.com/store/productId/9WZDNCRFJBBG
In my case, it was trying to install the the wrong Windows Camera app. I suspect this was picked up from an old Windows 8 device, or my old Windows 7 mobile device. If you see this error (below) make sure to check and see if there is a similar app (from Microsoft) with a working icon.
Remember the icon? The Camera app shouldn’t be a big box icon with an X on it.
This seems to be true for a variety of other apps as well (Maps, etc). I realized at some point that although the specifications say Windows 10, the actual application has no icon and resetting the windows cache and such did not resolve it.
So, after installing the correct app, click on the X beside the bad installation, and let it fall off your radar forever.
Other Options
Okay, so maybe that won’t work for everyone.
Option #1: Reset the Windows Store Cache.
- Open the Windows Search Bar and type in WSReset.
- Right click on it and select Run as Administrator.
Note: It will take a moment to run, and will reset the Windows cache.
Option #2: Manually uninstall the old Camera app.
Hey, maybe there is a stuck reference somewhere or the old Camera app is the problem.
- Open the Windows Search Bar and type in PowerShell.
- Right click on it and select Run as Administrator.
- Type in:
- get-appxpackage *Microsoft.WindowsCamera* | remove-appxpackage
Note: It will take a moment to run, and will try and remove the old package.
Option #3: Check Permissions
- Open Windows Explorer
- Right click on your Pictures folder
- Select Give Access To
- Ensure access is assigned to your account
Option #4: Last Option
If all that fails, it could just be a windows issue.
- Open the Windows Search Bar and type in Troubleshooting.
- When the troubleshooter comes up, scroll all the way down to Windows Store Apps.
- Run the troubleshooter.
Note: This is recommended by Microsoft forums staff, however, it is actually meant to troubleshoot existing installed apps. It’ll probably fix a few things, but it is unlikely to ever fix this issue. But hey, at this point, you’ve used up all other options.
Conclusion:
I hope that fixed something for you. It finally worked for me. But it raises a lot of questions about the quality of support on the Microsoft User Forums.