Below are some instructions for users first getting started with Orb.
Disclaimer: Connect to TVersity requires a PC and utilizes networking. This may take some people out of their comfort level for the first time while configuring your systems to use this application. But the rewards are great.
User level: Medium to Hard (when things go wrong)
Limitations: Requires paid server application, not the best method for this application.
Benefits: Works on Windows, Linux and Mac OS X
Installing TWonky
Step 1: Download Twonky and install it on your main PC that hosts the videos and audio files you want to share on your device. You can download here (~15 Mb). Specifically you want to install Twonky Server 6 or higher.
Please note: I have neither a MacBook nor a Linux server at home. So I can’t help much with the install on those platforms.
Windows Install Information
Step 2: Enter your Product Key (if you have one) or press Next to go into Trial mode.
Step 3: Name your server, make it a safe set of words because you will see it on other devices in your home.
Step 4: Use express install.
Step 5: When asked, I picked no to TwonkyCopy and TwonkyBeam – but you might want to have these enabled. Its really up to you.
Configuring TWonky
Step 1: Right click on the TWonky icon in your Windows Notification Area and select Media server settings.
Step 2: Select the Sharing tab and specify your media folders.
For those about to ask, you can find your iTunes folder by looking here.
Configuring your PlayBook
Step 1: Download Connect to TVersity onto your PlayBook
Alternatively you can use the stock browser to connect using URL http://your_IP:9000/resources/remote/remoteaccess.html.
Step 2: Launch the Connect to TVersity app, it should detect that you have not configured the software. Swipe down from the top of your bezel to launch the configuration screen.
Step 3: In the drop down for an unused server entry, select TWonky, enter the IP of your PC and the Port if needed. By default TWonky uses port 9000.
Tip: Find the local IP Address of your system (not your external IP address) if you want to work within your local network (not using internet). You can do this by using Start > Cmd > ipconfig /all, more information on this process here. Write this number down, this is your local IP connection and is needed for the next step(s).
For more complex installations (accessing TWonky outside of the home) you need to specify your external IP address or FQDN. And you need to make an exception to your router for port forwarding. You can see examples of this in the Advanced Connection section for TVersity.
~ed
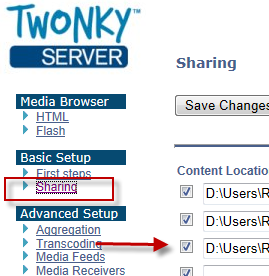
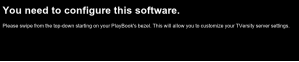
Hi I’ve just installed this app to use with Twonkymedia, it appears to be connected but then it won’t show anything other than the configuration page and I’m not sure what it’s meant to look like!
Same Problem bereits. Ican Access twonky from my denon avr and it plays audio but if I access twonky with ur application from my bbpb it only opens the browser page when I select a audio or video file. What is the problem here? Using twonky 7.1.2 special.
same problem here. using qnap with twonky as media server. entering the url simply opens the configuration web site, not possible to stream. some hints?
Hey there outstanding blog! Does running a blog like this require a large amount of work? I’ve absolutely no understanding of computer programming however I was hoping to start my own blog soon. Anyway, should you have any recommendations or tips for new blog owners please share. I understand this is off topic however I simply had to ask. Kudos!